Configuring Cloudpinas SIP Trunk With MyPBX
Configuring a VoIP Trunk
Step 1: Create an Account with Cloudpinas
Step 2: Add the VoIP Provider Account in MyPBX
After you get the VoIP provider account, you need to configure the account in MyPBX.
1. Go to PBX > Trunks > VoIP Trunk page and click Add VoIP Trunk.
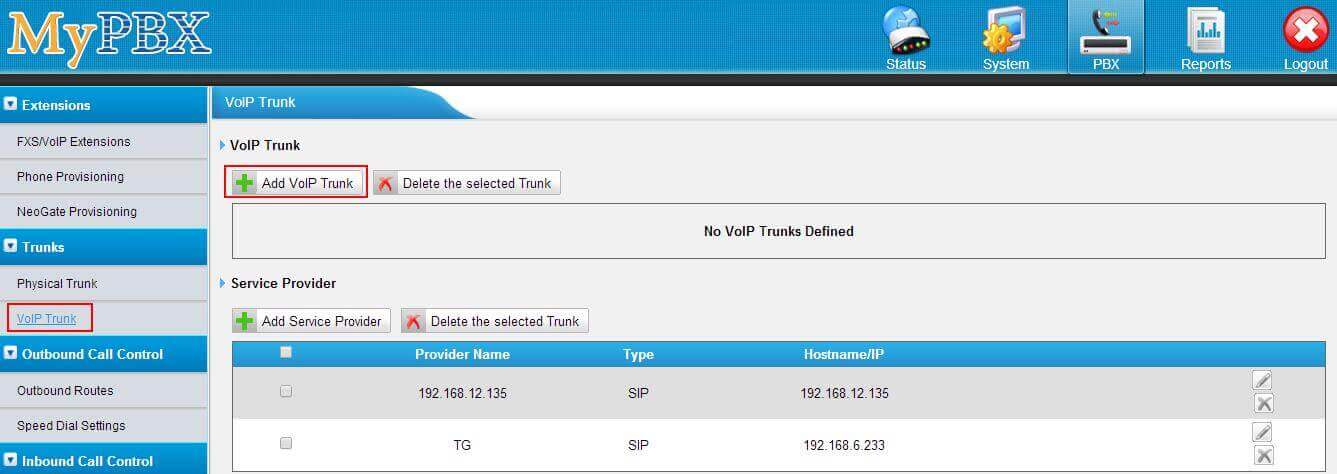
2. Enter the SIP account details into the pop-up window.
Trunk Name: customize your trunk name here.
Hostname/IP: enter the VoIP provider hostname, siptrunk1.calncall.com
Domain: enter the domain, siptrunk1.calncall.com
User Name: your Cloudpinas Account user name
Authorization Name: the same as the user name
Password: your Cloudpinas Account password
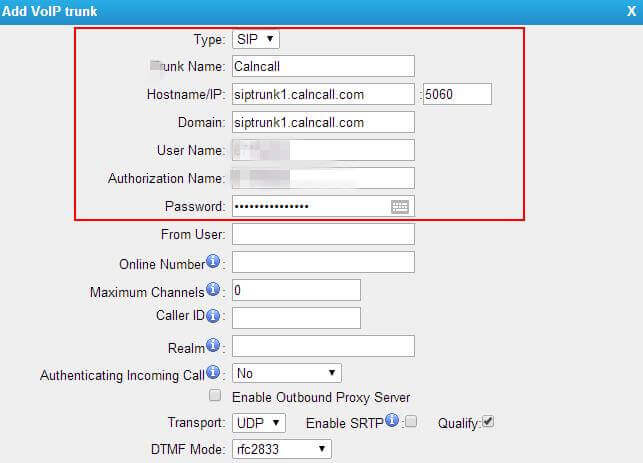
3. Click Save button and Apply Changes. Go to Status > Line Status > Trunk Status to check if the Service Provider trunk is connected successfully.

Outbound Route with Cloudpinas SIP Trunk
To make outbound calls via the new created SIP trunk, you need configure an outbound route for the trunk.
1. Go to PBX > Outbound Call Control > Outbound Routes, click Add Outbound Route.
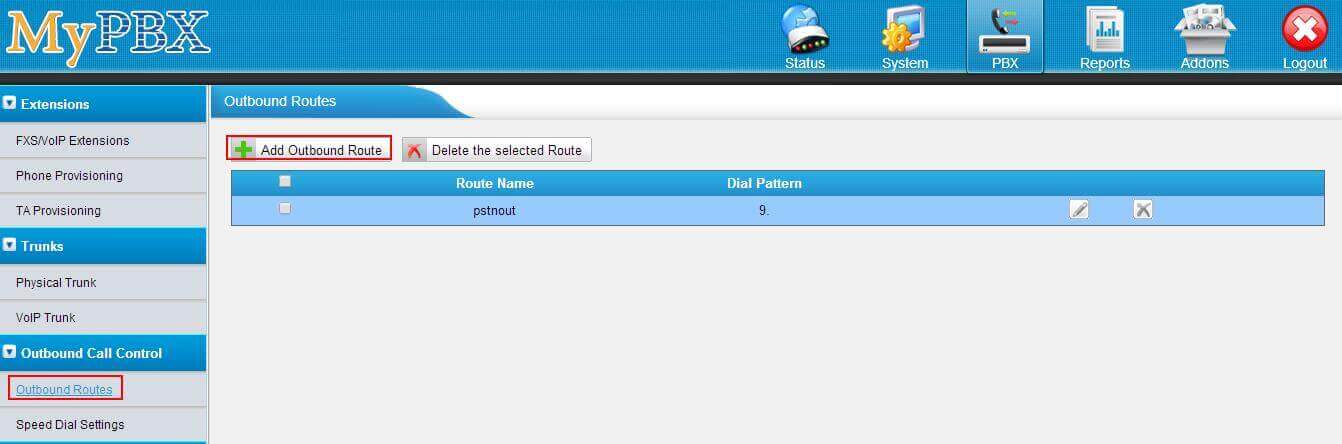
2. Configure the outbound route.
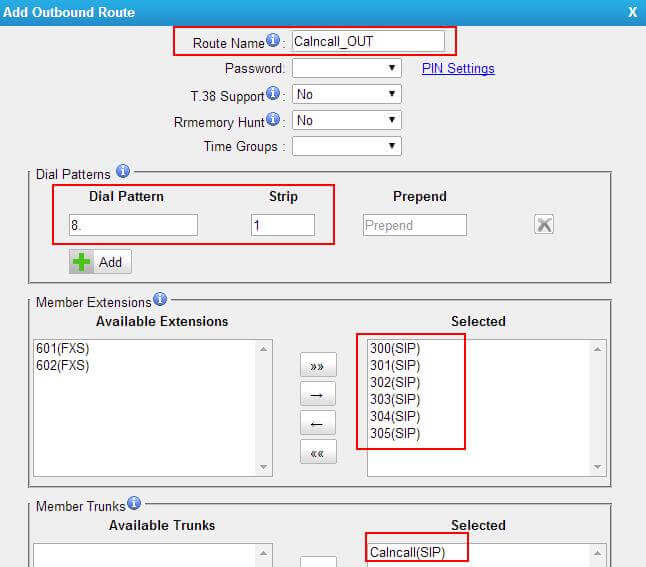
Route Name: give the outbound route a name.
Dial Patterns: set the dial patterns. As the settings below, to make calls via the Cloudpinas SIP trunk, you need to precede the number to be dialed with the prefix 8.
Dial Pattern: 8.
Strip: 1
Member Extensions: select the extensions that are allowed to make calls through the outbound route.
Member Trunks: select the Cloudpinas SIP trunk.
3. Click Save and Apply Changes. Now you can make outbound calls through the Cloudpinas SIP
trunk. As the dial patterns configured above, you need dial digit 8 before the destination number.
For example, to call the number 17373621819, you need dial 817373621819 on your phone.
Inbound Route with Cloudpinas SIP Trunk
Specify how calls from the Cloudpinas SIP trunk should be routed. You need configure an inbound route
for the SIP trunk.
1. Go to PBX > Inbound Call Control > Inbound Routes, click Add Inbound Route.
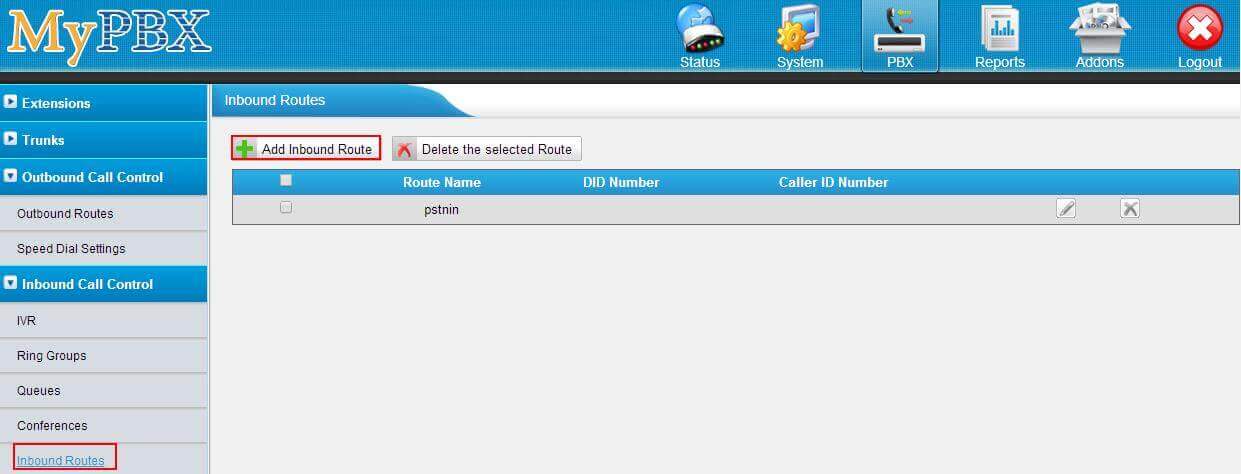
2. Configure the inbound route.
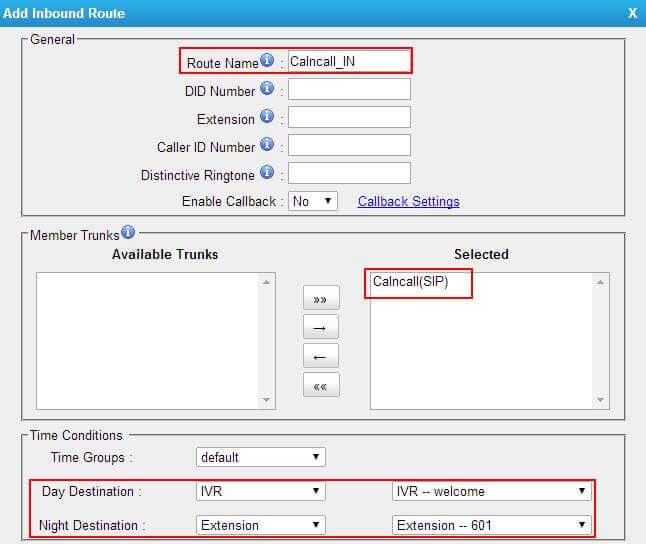
Route Name: give the inbound route a name.
Member Trunks: choose the Cloudpinas SIP trunk.
Day Destination: select the destination when the time matches the times defined in the Time Group, generally your office time.
Night Destination: select the destination when the time does not match the times defined in the Time Group, generally your non-office time.
3. Click Save and Apply Changes. When you call in the SIP trunk, the call will be routed to the destination configured on the inbound route.
3.2 Service Credit shall be issued to Customer’s CalnCall balance for future use only. No refunds or cash value will be provided. Service Credits may not be transferred or applied to any other accounts. 3.3 Service Credits shall be your sole and exclusive compensation for any unavailability or non-performance of Cal4care Software Services and Telecommunication Services.
4. Credit Request and Payment Procedures
4.1 To apply for a Service Credit, the customer must submit a ticket via [email protected] within 30 days of the month in which the Unavailable Time occurred. The ticket must include (i) “SLA Claim” as the subject of the ticket; (ii) the dates and times of the Unavailable Time for which you are requesting credit; and (iii) any applicable information that documents the claimed outage.
5. Exclusions
5.1 Notwithstanding anything to the contrary, no Unavailable Time shall be deemed to have occurred with respect to any unavailability, suspension or termination of Cal4care, or any other Cal4care performance issues, that (i) are caused by factors outside of Cal4care’s reasonable control, including, without limitation, any force majeure event, carrier related problems or issues, or Internet access or related problems beyond the demarcation point of Cal4care or its direct hosting subcontractors (i.e beyond the point in the network where Cal4care maintains access and control over Cal4care Services); (ii) result from any actions or inactions of Customer or any third party (other than Cal4care’s direct hosting subcontractor); (iii) result from Applications, equipment, software or other technology and/or third party equipment, software or other technology (other than third party equipment within Cal4care’s direct control); or (iv) arise from Cal4care’s suspension and termination of Customer’s right to use Cal4care Services in accordance with the TOS, (v) scheduled maintenance; or (vi) problems or issues related to alpha, beta or not otherwise generally available Cal4care features or products (collectively, the “Exclusions”).
6. Termination
6.1. Subscriber may terminate this Agreement after the minimum 3 months contract by submitting a request for termination to the address listed in this agreement by giving minimum 30 days prior notice.
6.2. As an exception to the above, CAL4CARE may terminate this Agreement, your password, your account, or your use of the Services, for any such reason, including, without limitation, if CAL4CARE, in its sole discretion, believes you have violated the law or this Agreement, our Acceptable Use Policy, or any of the applicable user policies, or if you fail to pay any charges when due.
6.3. Unless this contracted terms is replaced by a new service contract of an equal or greater value, termination of this contract for any reason before the expiry of the agreed contract period of minimum 3 months will result in the subscriber being liable to pay the remainder of the contract service fee until the contract expiry date.
6.4. The initial contracted period would automatically be extended for another year if no notices from/by both parties. Any termination from customer, after the first contracted period of 3 months, requires minimum one month prior notice, failing which the subscriber is liable to pay all the outstanding invoices in their account until the said contracted period, with interest at the rate of 1% for overdue invoices, failing these, legal demand letters would be initiated by our legal department as per our standard Company Policy.
